
When you right-click on the Disk, you will see action menus that include creating a new volume, the option to convert to Dynamic Disk, convert to GPT disk, and so on. On top, you will see a list of all the partitions, and at the bottom, all the disks and the way the partitions are physically arranged. You can see the size of each disk, the size of each partition, and the EFI partition. The tool will list all the disks and partitions inside each of them. You should see "Create and format hard disk partition" in the list. To launch the tool, press the Start button, and type Disk Management.

Except for the slight UI changes, you will not see any difference.
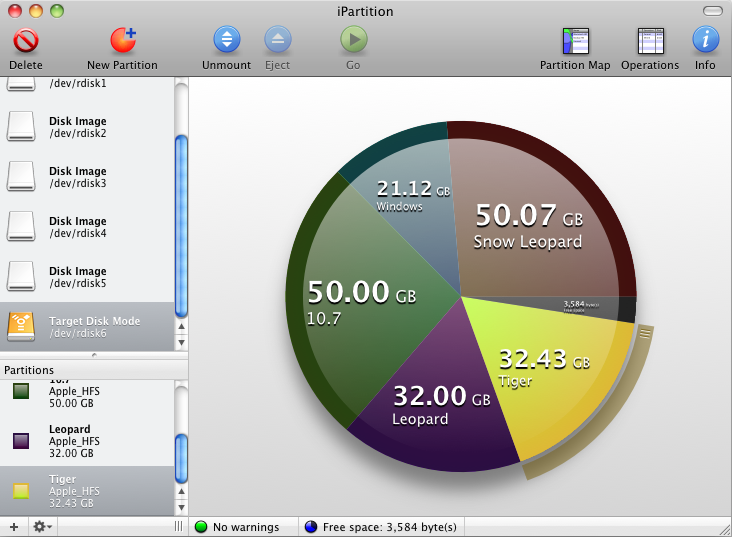
#Software like ipartition how to
Nevertheless, it is important to know how to use it, so it comes in when there is a need.īefore we start, the disk portion tool in Windows 11 and Windows 10 is the same. However, the tool faces a bare-bone utility that doesn't offer any way to roll back if you have made a mistake. If you know how to use this tool, you don't need any third-party software. The main task of the Disk Management utility is to create, format, delete partitions. Windows 11 also houses a built-in disk management tool that helps you manage hard disks and disks. While most users may not have to deal with it if it has been set up since the start, if you are setting it up manually, you must know how to manage disks in Windows 11.
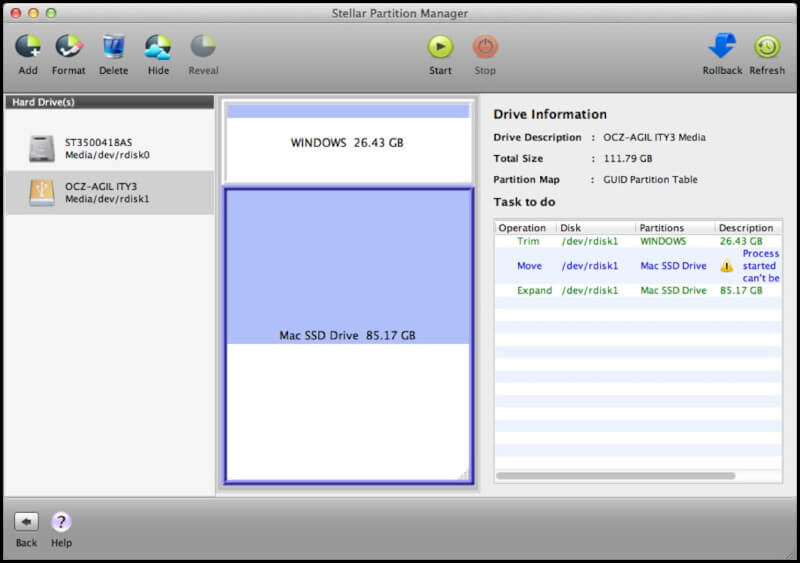
As time passes, requirement changes, and we need to manage our Disks to create more partition, merge, delete, etc. An OS is installed over the disk or hard disk or SSDs, in-short on physical storage space.


 0 kommentar(er)
0 kommentar(er)
